How to Add Reviews to Shopify Store For Free
Why You Need to Add Reviews to Shopify
Customer reviews are one of the most powerful factors for establishing trust with potential buyers. Here’s why they’re essential for your Shopify store:
- Build trust: Genuine customer feedback assures new shoppers that your products deliver on promises. When customers see that others have had positive experiences, they’re more likely to trust your brand and make a purchase.
- Influence purchase decisions: Reviews serve as social proof, which can be more influential than product descriptions or professional photos. A study by Spiegel Research Center found that the presence of reviews can increase conversion rates by up to 270%.
- Improve SEO: Google values fresh, user-generated content as your website always updates its content – a signal that the site is active and relevant. Also, customer reviews often contain keywords related to the products/services; hence, helping you rank higher in search results and making it easier for potential customers to discover your products.
- Gain insights: Reviews reveal what customers love and what they want improved, allowing you to refine your products and business practices.
- Boost conversions: Research shows that products with at least five reviews have a much higher likelihood of being purchased, which can lead to increased revenue for your Shopify store.
Including reviews on your product pages can help bridge the gap between a customer’s initial interest and a final sale, helping to drive engagement and boost your store’s credibility.
Finding the Best Shopify Reviews App
Now that you understand the importance of reviews, the next step on the journey of finding out how to add reviews to Shopify is choosing the best tools to help you add them to your Shopify store. While Shopify offers various review apps, the key is to choose one that’s easy to set up, integrates smoothly, and provides value.
How to Add Reviews to Shopify: Install the Shopify Reviews app.
Now that you understand the importance of reviews, the next step is figuring out how to add reviews to Shopify. Below is a step-by-step guide to installing Judge.me Shopify Product Reviews app. This process is quick, beginner-friendly, and ideal for store owners looking for a free review solution.
Step 1: Navigate to the Shopify App Store
If you are already on your Shopify admin, just go to Apps on the left sidebar
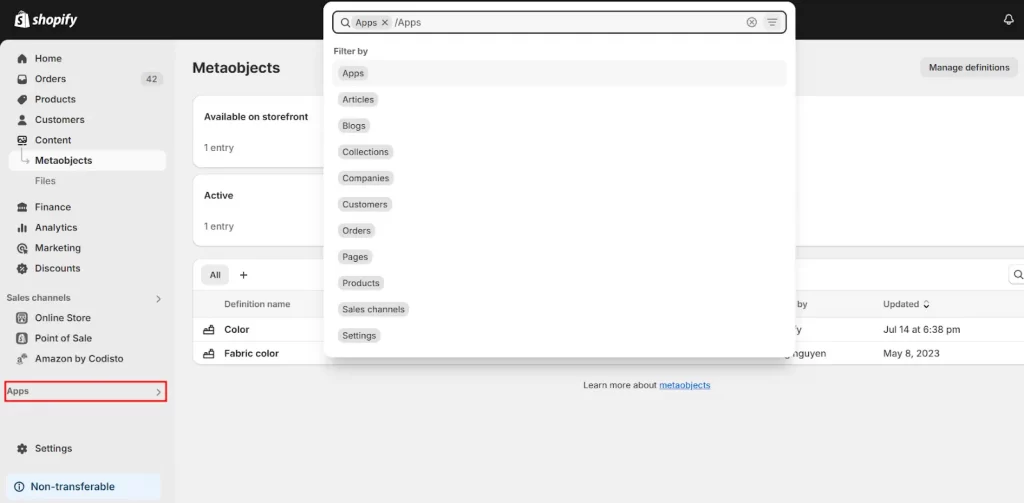
Step 2: Search for Judge.me on the Apps on Shopify
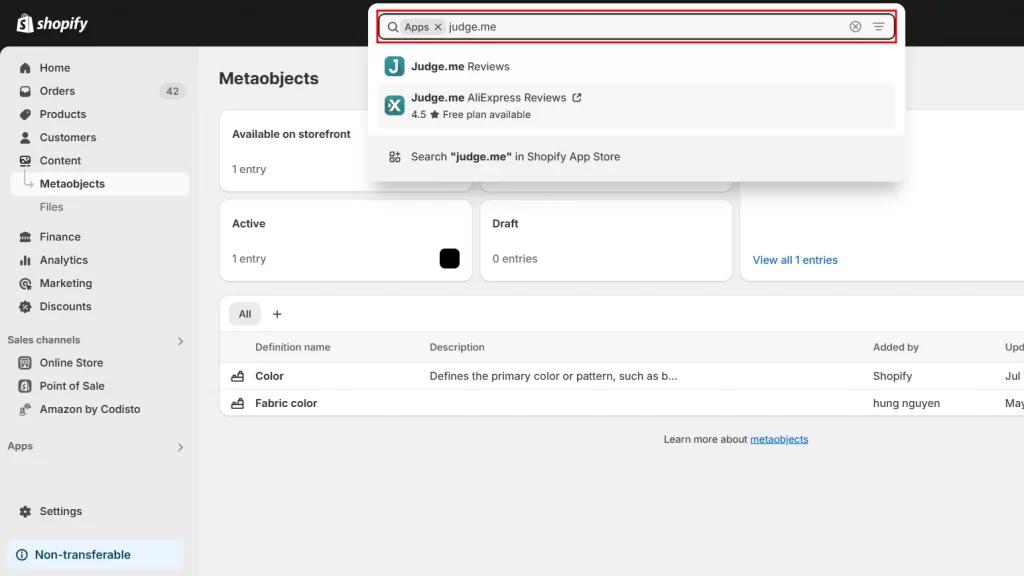
You’ll be directed to a results page. Then, locate the Judge.me app.
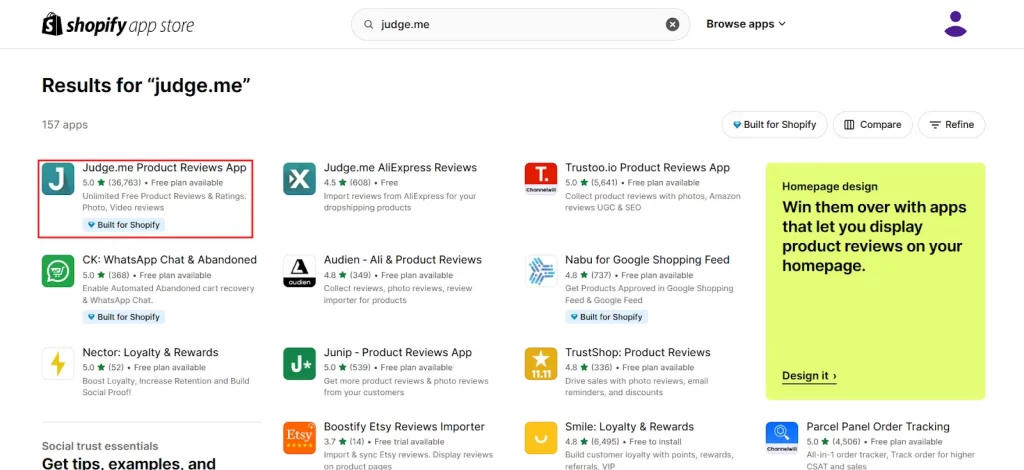
Step 3: Add and install the Shopify product reviews app
Click on Open, then you will be navigated to your Shopify admin, where you can add reviews to shopify products.
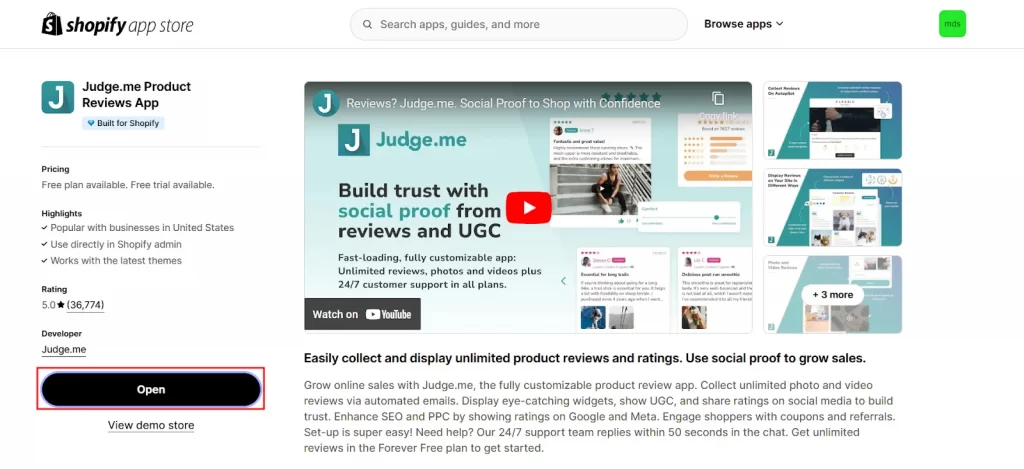
Now you’re all set with a reviews app on your store to add product reviews to Shopify. The final step is to begin adding the reviews widget to the Shopify product page.
How to Add Reviews to Shopify: Boost Trust and Sales
Wondering how to add a review section on Shopify to boost customer trust and increase sales? With just a few simple steps, you can set up the Judge.me app to display real customer feedback right on your product pages. Let’s dive into following these simple steps and start showcasing those glowing reviews!
Step 1: Enable Judge.me app embed
On the Shopify admin dashboard, go to Online Store, choose Themes, then click Customize
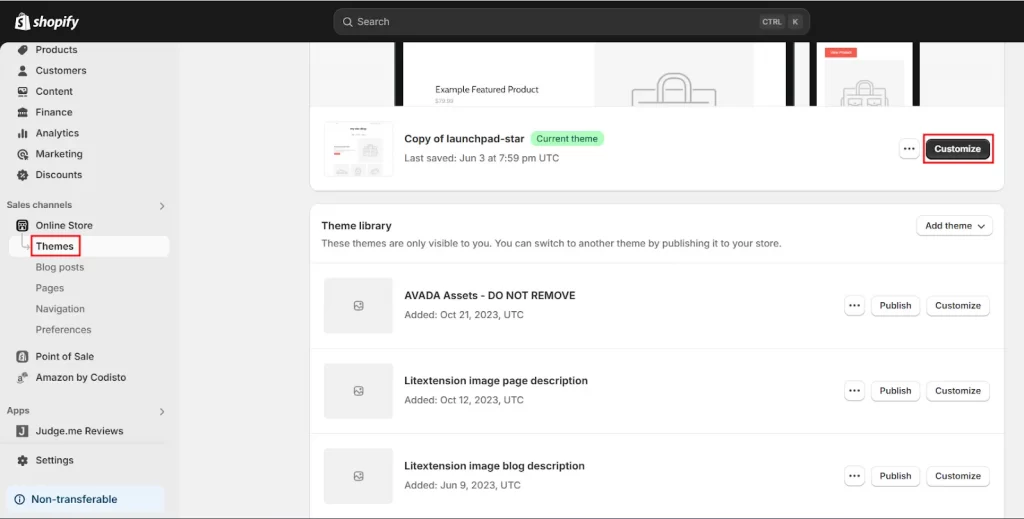
Then, go to App Embeds, and search Judge.me on the app search bar. After that, click on the switch next to Judge.me to enable this app.
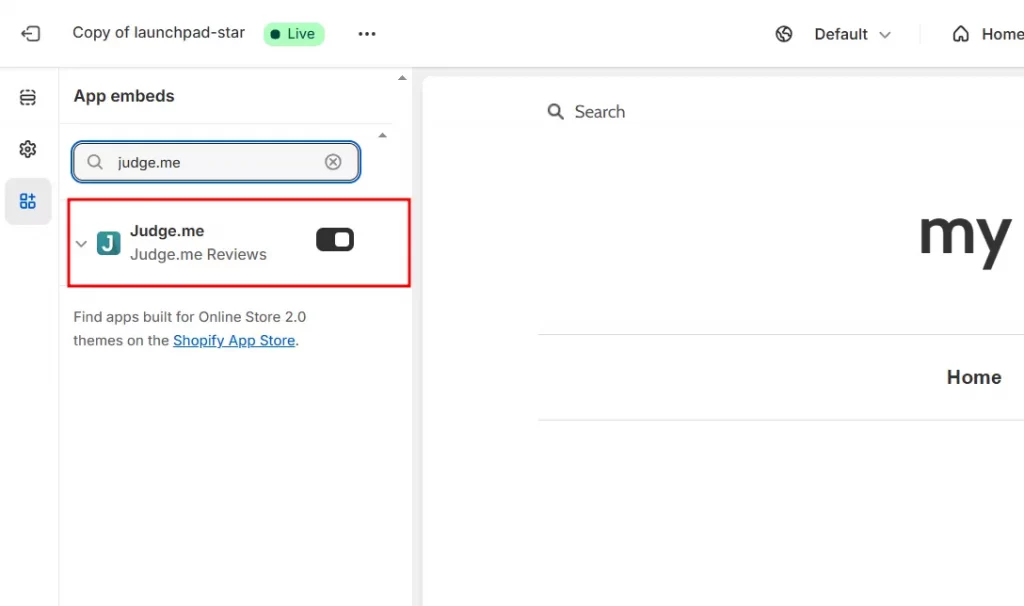
Then click Save to enable Judge.me review app.
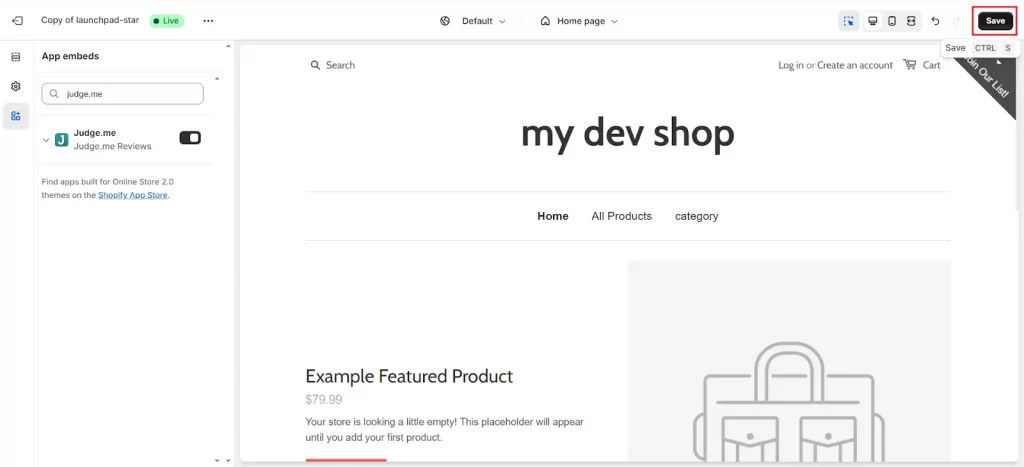
Step 2: Add star ratings
After enabling the app embed, go to Sections on the left sidebar.
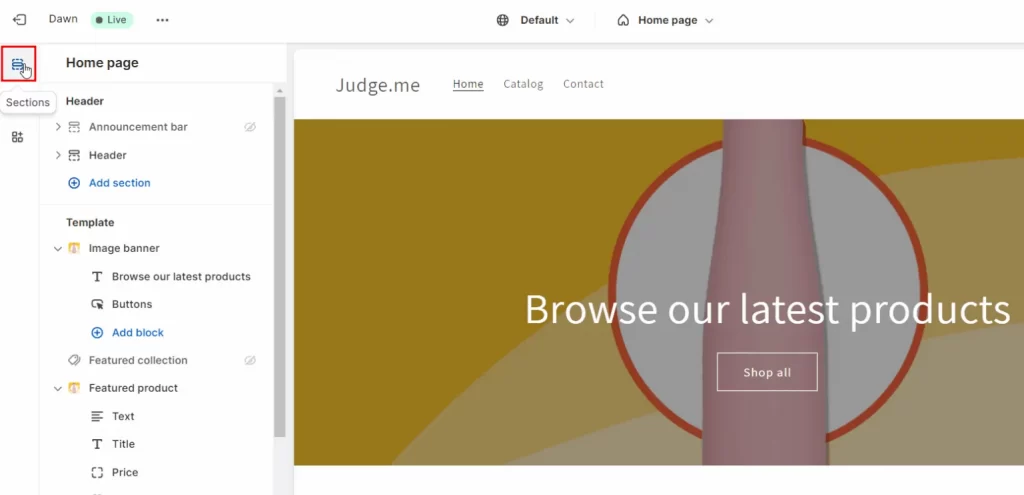
In the Home page top drop-down menu, select Products, then choose Default product.
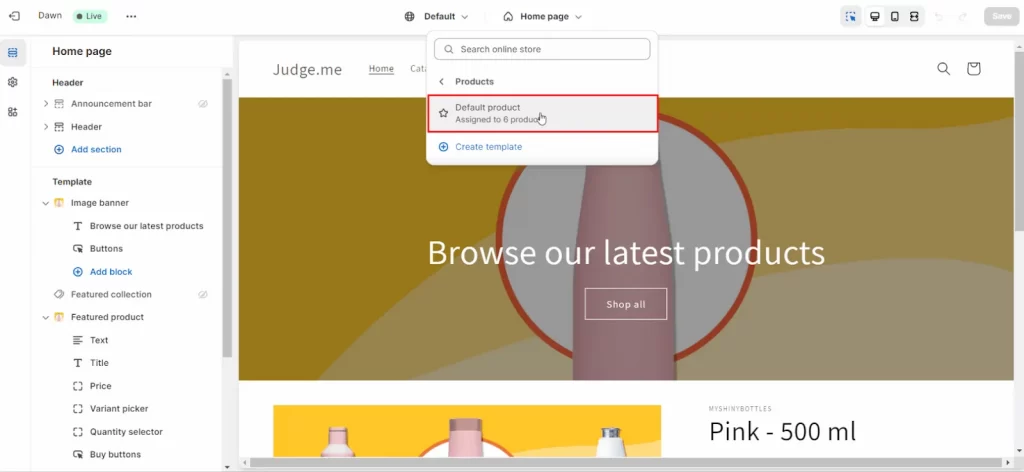
After that, click Add block on the sidebar and scroll down to choose Star Ratings. By default, Star Ratings will only appear when the product has at least one review.
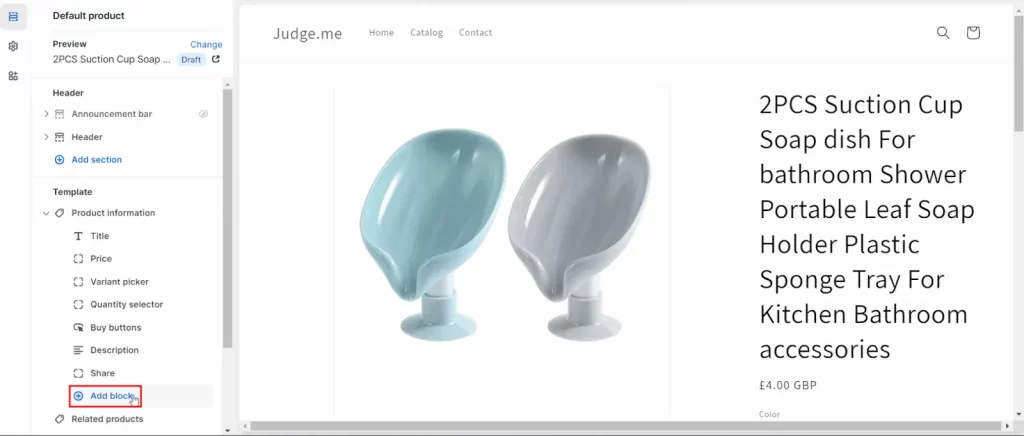
Drag the Star Ratings block up or down to adjust its position on the page. Then, click Save
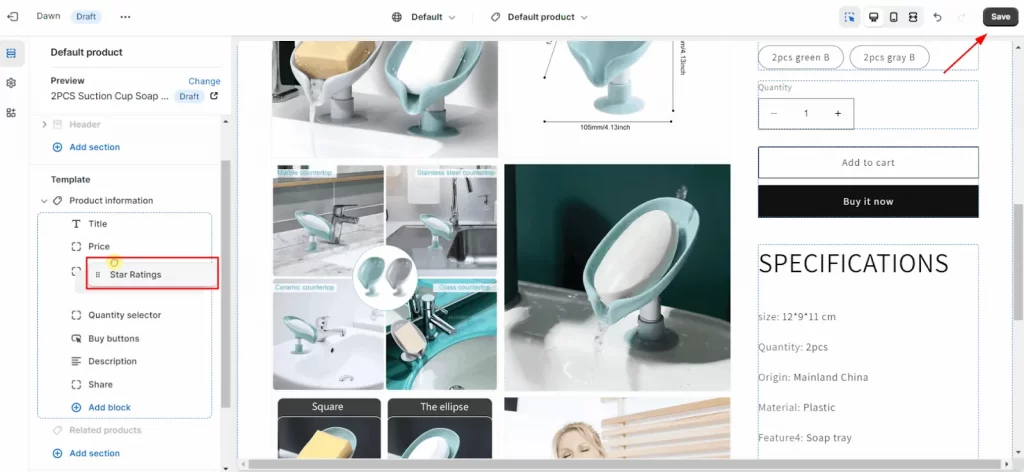
Step 3: Add Review Widget
On the section, click Add section, then click Apps.
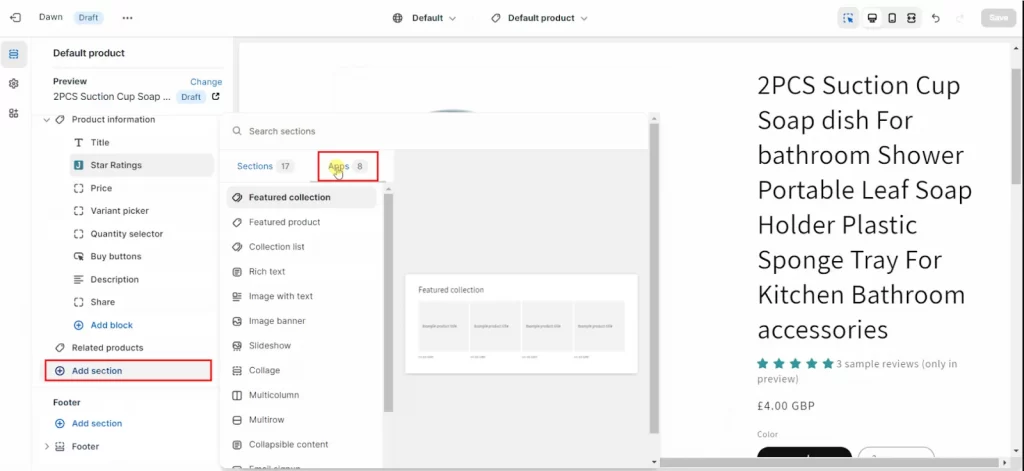
Select Review Widget on the apps list.
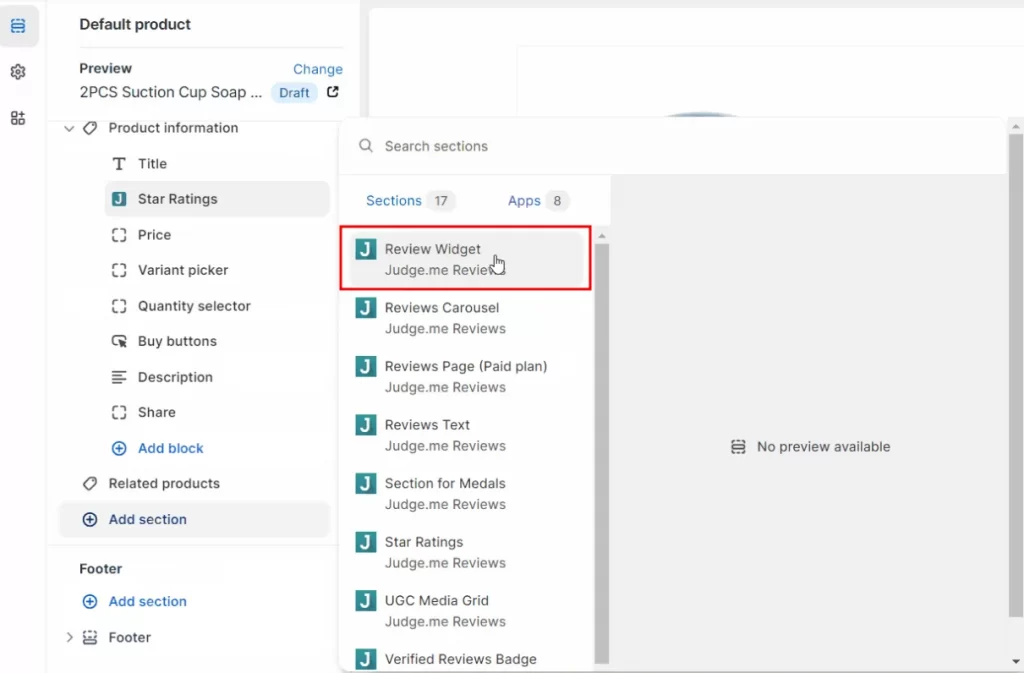
Adjust the widget’s position to the place that you want by dragging the block up or down.
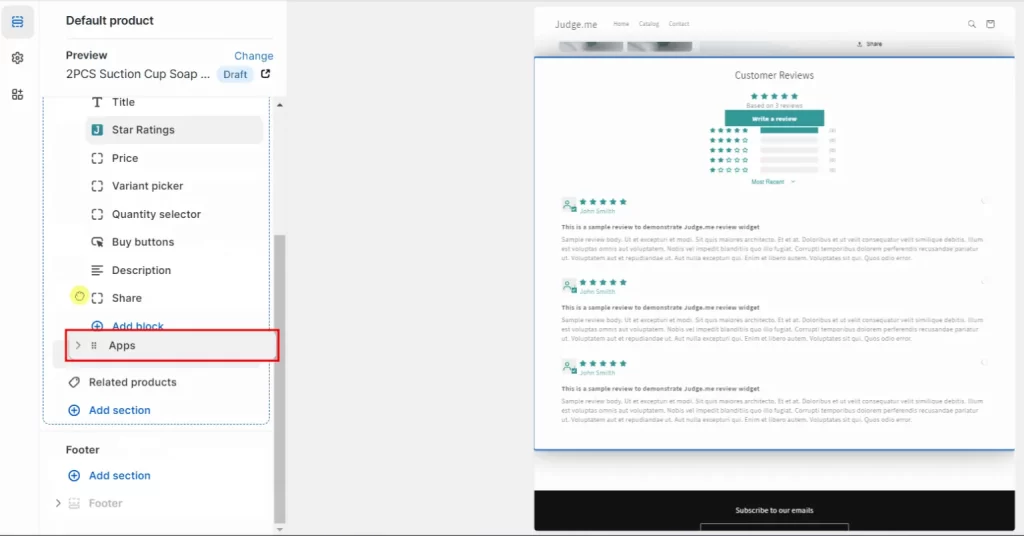
After choosing the right place for your Shopify reviews, click Save to apply the changes.
Step 4: Customize your product review block
In this step, you can customize and personalize how reviews are displayed on your product pages
In the left sidebar, go to Judge.me Reviews, click on Widgets, and then select Customize in the review widget box.
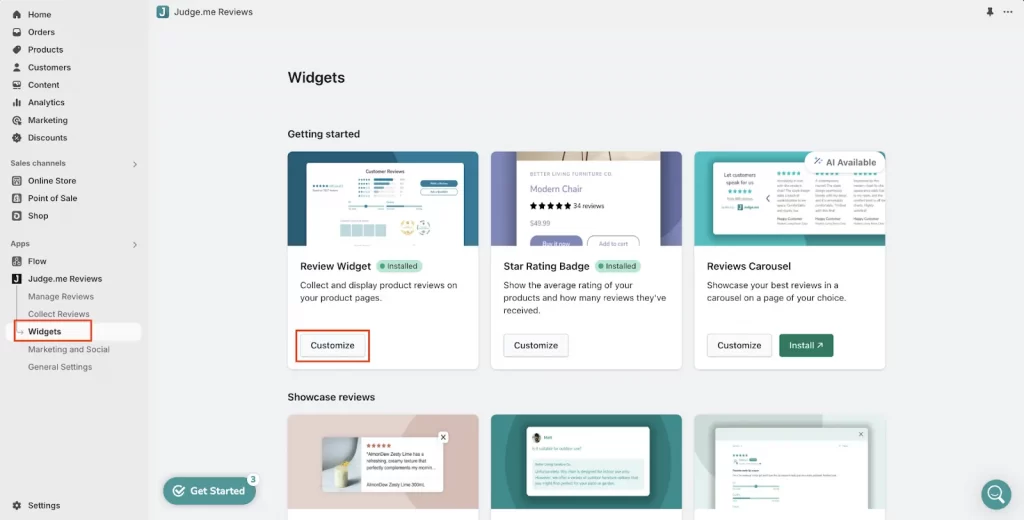
You have control over how your customer reviews appear by adjusting the widget settings. Here’s a look at the options you can choose to display:
- Widget header: Such as the star color, title, button text, other display texts, the rating filter, etc.
- Widget body: Review timestamps, country flag, location, border, length, verified buyer badge color, etc.
- Widget form: All widget form texts, Q&A widget texts, Email review follow-up template, etc.
- Widget theme: Theme section.
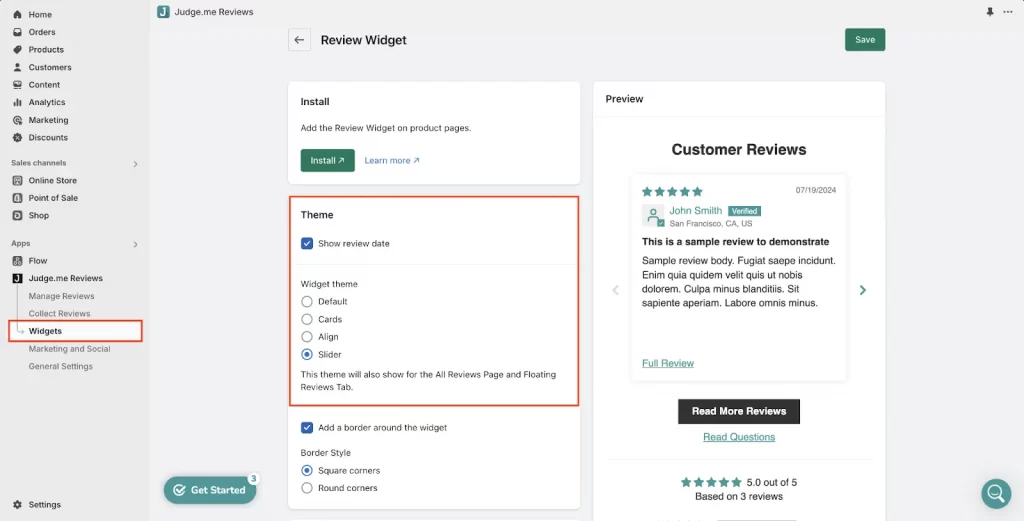
Add review section to Shopify: Best Examples
If you’re wondering, “How do I add reviews to my Shopify store” looking at the best examples of review sections can provide great inspiration. Here are some top review section designs and strategies you can implement to enhance customer trust and engagement.
GymShark
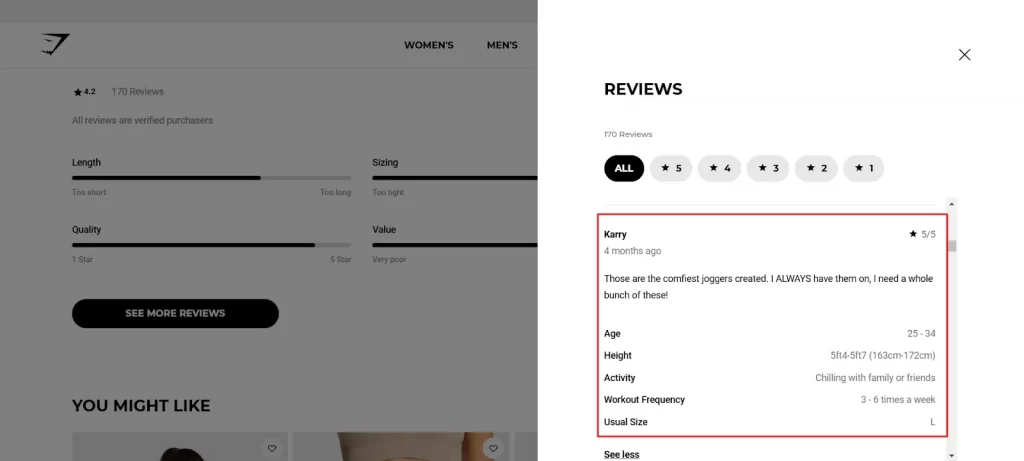
This review page is very clean and provides a clear layout for customers. It displays all relevant product information shared by previous buyers, such as the purchase date, detailed product details, and intended use. This helps customers make informed buying decisions.
Glossier
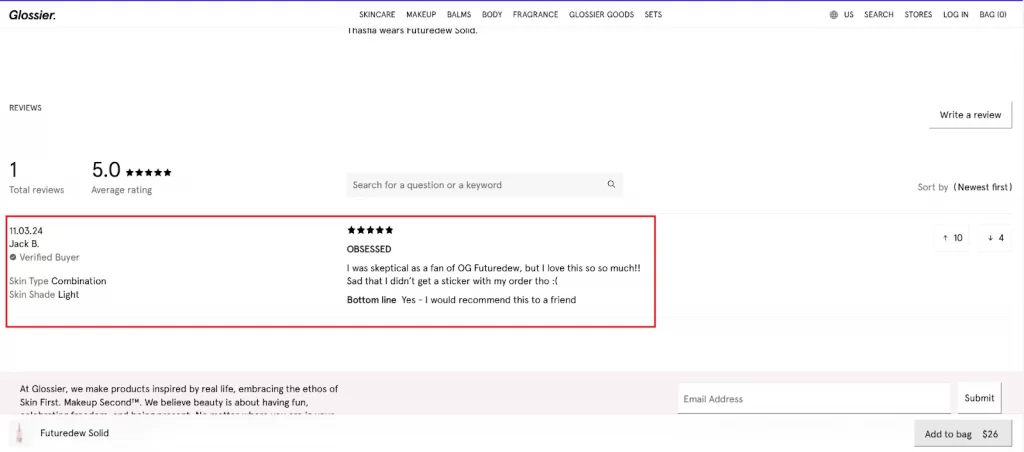
This product review page is very effective as each review has a verified buyer badge, so shoppers can be reassured that these reviews are from actual, verified customers. In addition, all the information about the product purchased by the customer is clear and detailed.
Casper
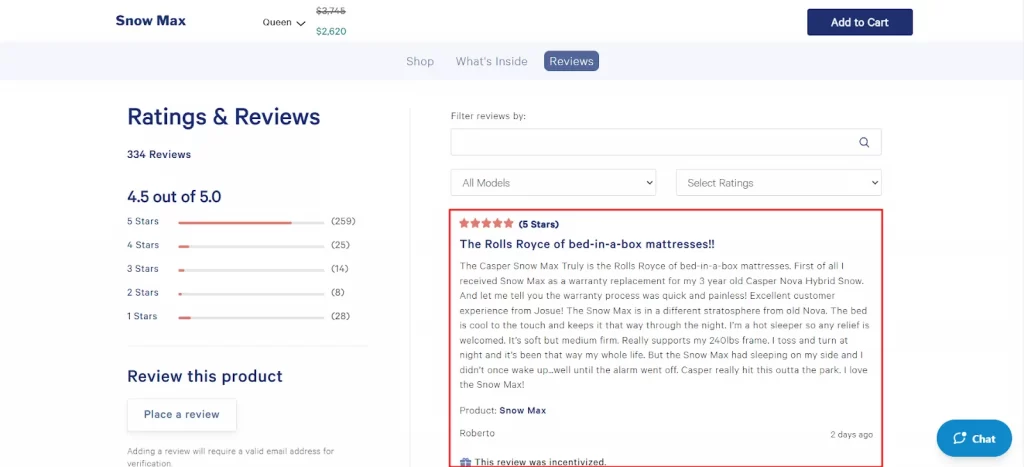
This review page has a clean look to it with a white background and colored text to match their brand. It shows all the relevant information, such as the customer name, product, date, star rating, etc.
Tips to Encourage Customers to Leave Reviews
Besides discovering “How to add reviews to Shopify,” encouraging customers to leave reviews is a powerful way to boost your store’s credibility and drive more sales. To guide you, here are some effective tips to inspire your customers to leave authentic reviews:
1. Use follow-up emails
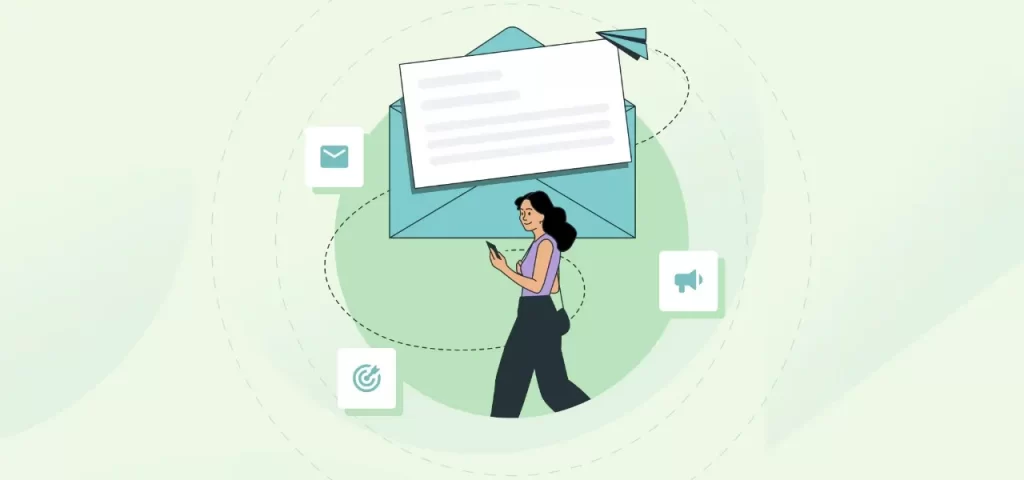
First of all, sending a follow-up email is a super effective way to nudge your customers to leave a review gently. So, keep your message friendly and to the point—no one likes reading long, boring emails. You can use a subject line that grabs attention, like “How did we do?” or “We’d love your feedback!”
Plus, be sure to personalize the email, including their name and details about the product they purchased. This adds a personal touch and increases the likelihood of a response.
2. Ask for reviews when customers are most satisfied
Next, let’s talk about timing because it’s so important! Ideally, you should ask for a review when your customers are feeling the happiest about their purchase. This could be right after they receive their product and have had a chance to use it. For products that require some usage (like electronics or clothing), waiting about a week allows customers to experience the product fully.
Consider sending an email a few days post-delivery to ensure they have enough experience with the product to provide valuable feedback. Additionally, target your requests for reviews toward customers who have expressed satisfaction with your product or service, as they are more likely to leave positive feedback.
3. Include clear instructions and direct links

Make the process of leaving a review as simple as possible. Include step-by-step instructions in your follow-up email and provide direct links to the review page. Avoid making customers hunt for where to leave feedback.
That’s why it’s a good idea a straightforward call-to-action like “Click here to leave your review” with a bold, easy-to-see button can make all the difference. The simpler you make the process, the more likely customers are to follow through.
4. Provide incentives such as discounts

Consider offering incentives, like a discount on their next purchase or entry into a giveaway. Be clear and transparent about the incentive in your email or communication.
However, don’t forget to follow any guidelines around incentivized reviews so everything stays genuine and above board. A small incentive can go a long way in getting those reviews.
5. Respond to each feedback
Engaging with customer reviews—whether positive or negative—shows that you value their opinions. Responding to feedback builds trust and demonstrates that you care about your customers’ experiences. or positive reviews, a simple “Thanks for the awesome feedback!” works wonders.
On the other hand, for less-than-perfect reviews, take the opportunity to address their concerns and show you care. It’s an opportunity to show your brand’s commitment to customer satisfaction.
